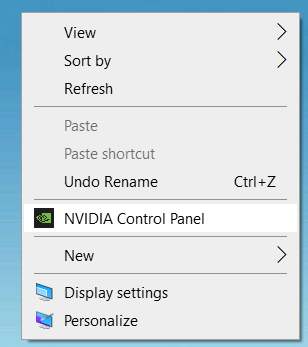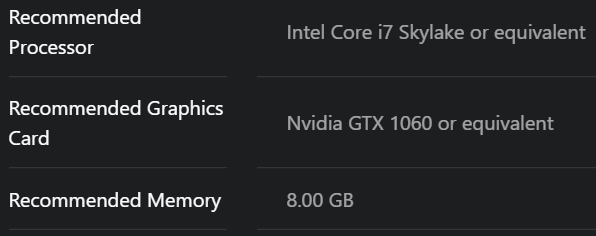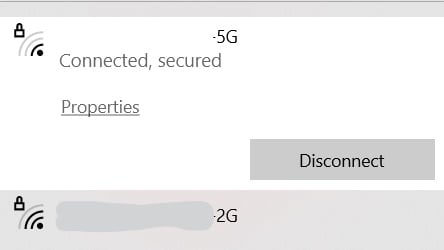- Get link
- X
- Other Apps
- Get link
- X
- Other Apps
Have you gone through all the motions to set up your Oculus Quest 2 and PC to use Oculus Air Link only to encounter a litany of performance or stability issues? Don't worry; there's probably nothing wrong with your Quest or your PC. The culprit's probably your internet connection. Before we get started, though, double check these steps to ensure you're actually all set up before we get to troubleshooting.
How to get the best performance from Oculus Air Link
Before you actually try to play any VR games on your PC, make sure your PC can handle VR gaming. Going through all the other steps to make sure Air Link works won't help if a game just can't run on your PC. Before you start, check your computer's processor, RAM, operating system, and graphics card.
- Go to your PC's settings.
- Click on System.
- Click on About. This will bring up information on your PC's processor.
- Check to see that your PC's processor is either an Intel i5-4590 or an AMD Ryzen 5 1500X or greater. It also should have at least 8 GB of RAM and operating on Windows 10.
- Next, to find the graphics card, right-click on your desktop's home screen.
-
Select NVIDIA Control Panel or AMD Radeon Settings.
- Your PC's graphics card should be either an NVIDIA GTX 1060 or newer or an AMD Radeon RX 480 or newer. There are a few other ways to check what graphics card you have, but this is the easiest way to do it.
With that out of the way, if you have all the bells and whistles, the next step is to check your game setting.
How to check your game settings
While the actual settings vary from game to game, most PC games are programmed to automatically detect the best settings to run on your PC. If your PC struggles at the game's recommended or default settings, check the game's Steam or Oculus Store page and make sure your PC is up to the task.
Even if your PC is powerful enough to play some VR games, it might not meet the minimum requirements for some games. If that's the case, the game won't run. Ideally, you should make sure your PC meets the recommended system requirements so that you can have the smoothest experience.
- Find the video settings in the game's options or settings menu.
- If the game can toggle the Overall Quality Settings, start with turning down the overall quality settings a little bit.
- Look into the game's advanced settings. If you change the game's video settings, make sure to make small, incremental adjustments so that you don't turn the video settings down too low.
Next, we'll look at your connection.
How to optimize your internet connection
Because Oculus Air Link uses your internet connection to stream the game from your PC to your Quest the same way Netflix or Hulu streams to a device, the stronger your internet connection, the better. You might encounter choppy gameplay or some serious input lag if you have an unstable or slow connection. Not only can these issues make your gameplay experience worse, but they can also lead to motion sickness.
Improving your Air Link experience is largely the same as improving your internet connection for things like streaming video, playing games on the cloud, or gaming online. Also, Air Link is all about using your PC for VR without dealing with the limits of a wired connection, so don't worry about plugging anything into your Quest. A stable, fast connection is the best connection for using Air Link, so make sure to follow these steps.
-
Make sure the PC you're using is close to your Wi-Fi router or if you can, run a network cable from your router to your PC. Doing this will ensure that you have the fastest possible internet connection.
- Use Air Link as close to your router as you can; this will help guarantee the smoothest experience. In fact, the official Air Link best practices page even recommends you stay in the same room as the router.
-
Ensure your headset and PC are connected to the fastest connection you have access to. For example, if your router uses both 2 and 5GHz connections, use the 5G connection.
- Don't use a mesh Wi-Fi connection. If you have a mesh network, find your internet gateway and connect your PC and Quest to that if possible.
- If you have other devices or applications open that might be using a lot of your internet bandwidth, either turn them off or close them.
And that's all there is to it. To optimize your use of Oculus Air Link and get the best performance out of it, you have to make sure the setup is optimized. Once you have that, you can take your VR experience to the next level.
Need an upgrade?
If you keep having issues, contact Oculus Support or your internet service provider. But if you just need a stronger wired connection or a PC built for VR gaming, here are a couple of items to get you started.
Online lifeline
Jadaol Cat-6 Ethernet Cable
Subtle chord with high speeds for a great price.
This ethernet cable will provide you with a fast, stable internet connection. If you need to beef up your internet speeds to use Oculus Air Link, this cable is exactly what you need to get started.
VR-Ready Gaming PC
Alienware Aurora Ryzen Edition R10
Power and functionality.
The Aurora Ryzen 10 is built for PC and VR gaming. Coming from Alienware, one of the most reliable brands in pre-built PC gaming, it sits at the intersection of ease of use and power. It's a great place for anyone looking to jump headfirst into virtual reality, with or without Oculus Air Link.
- Get link
- X
- Other Apps