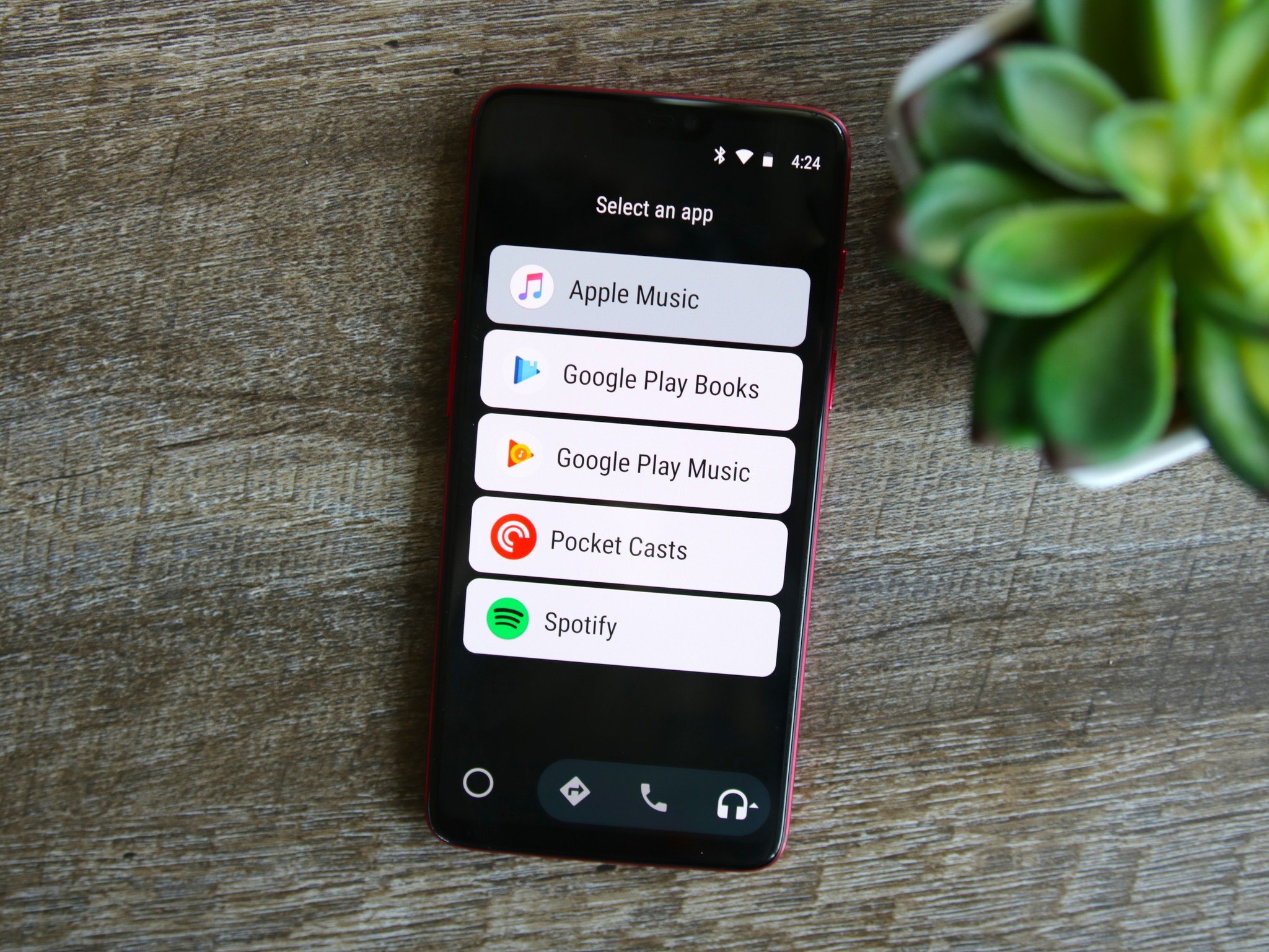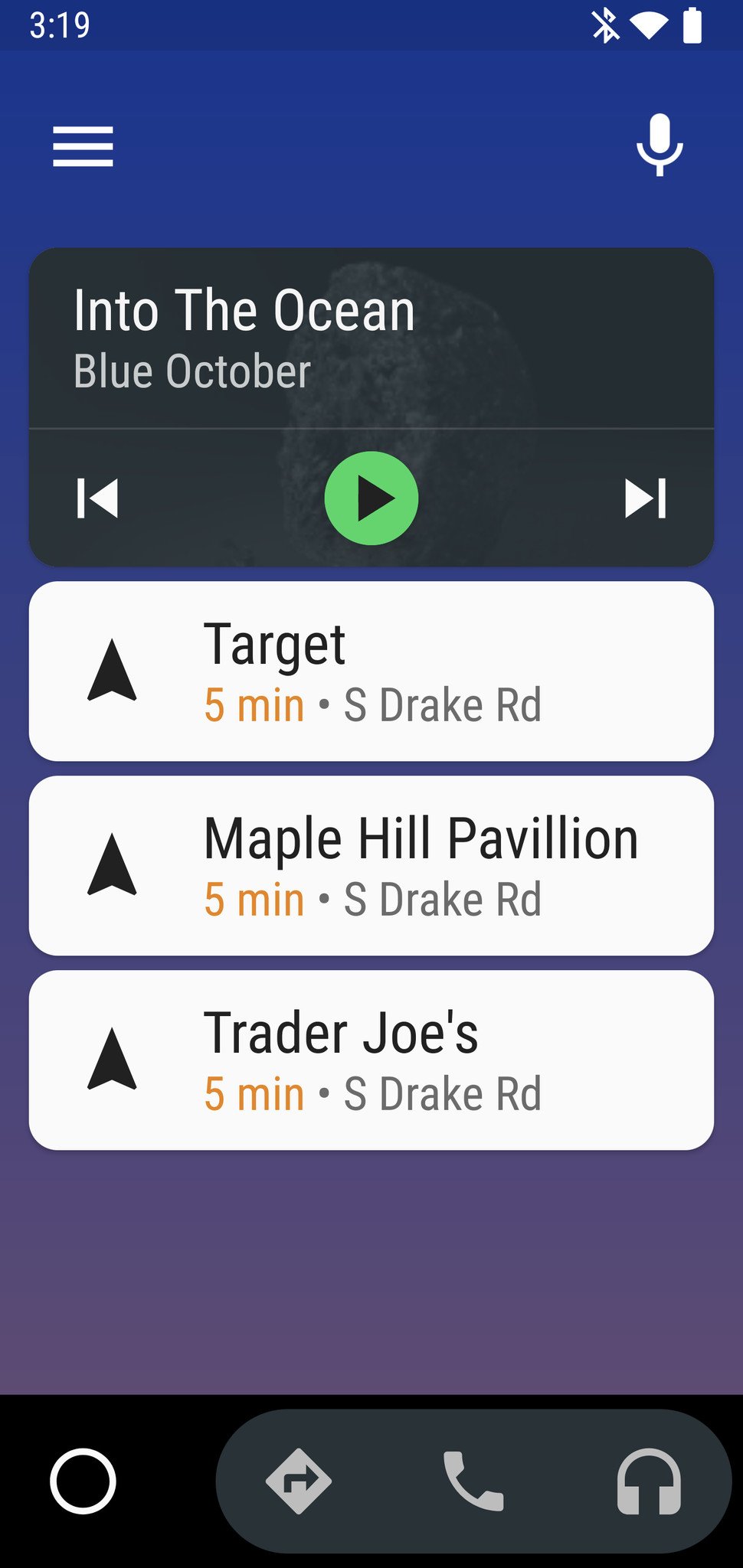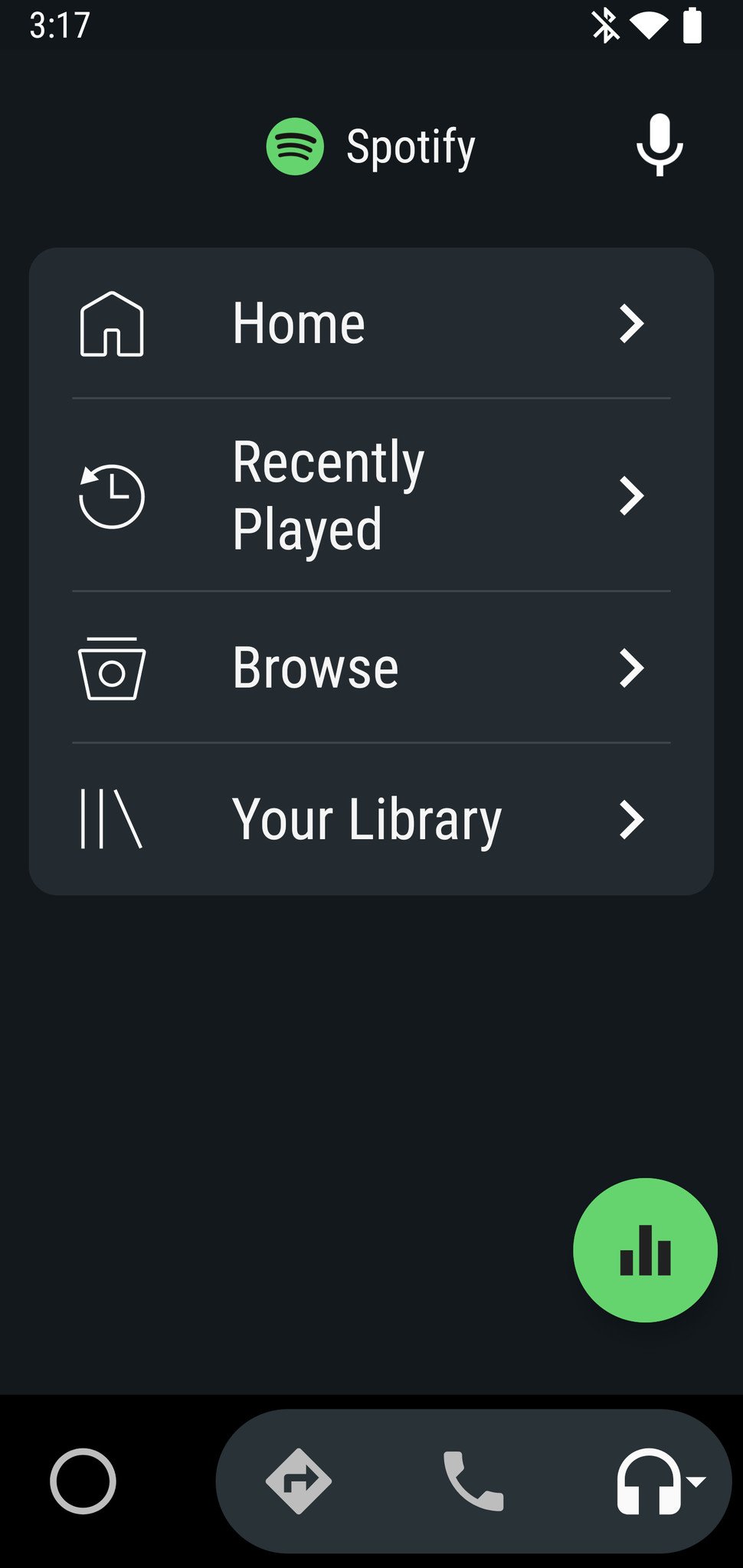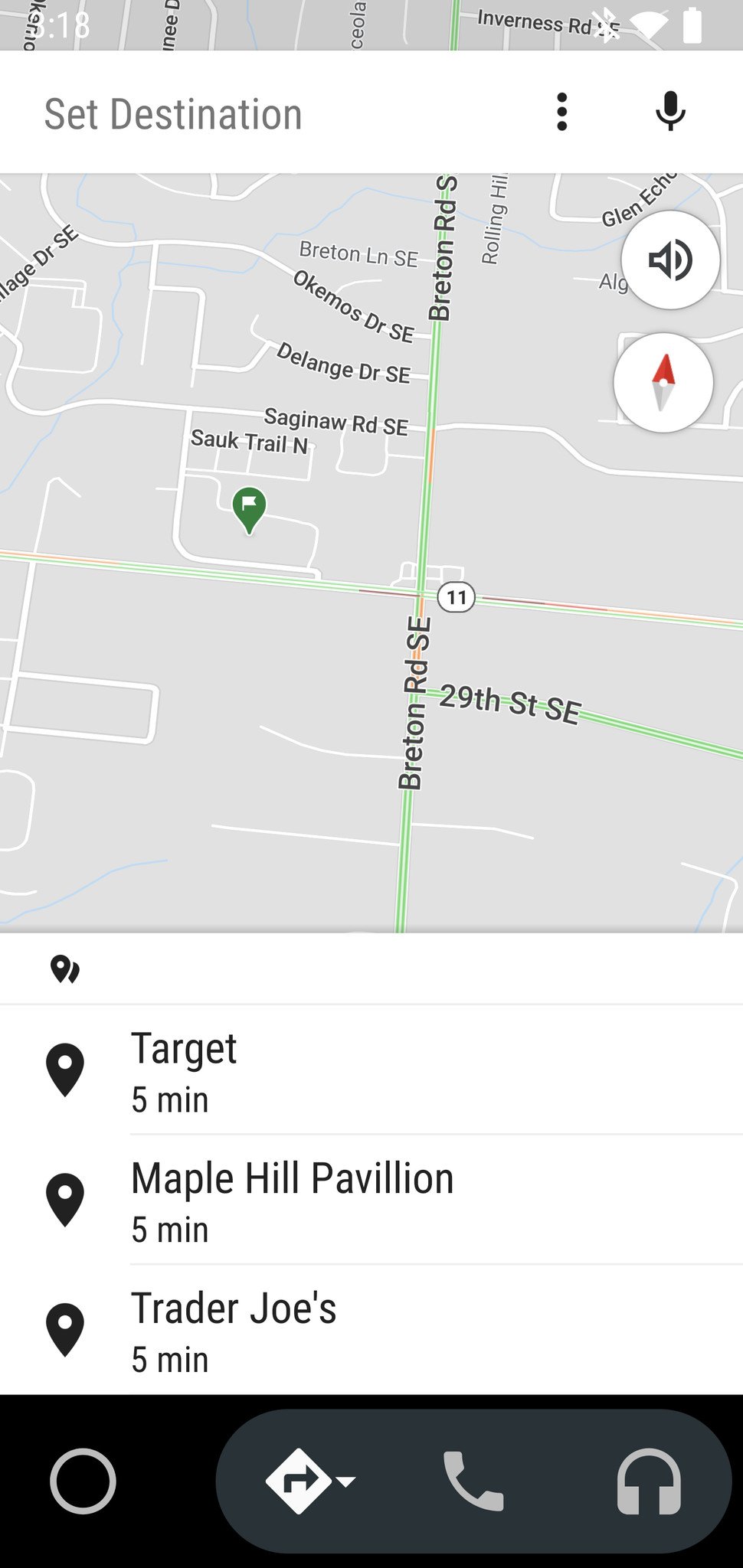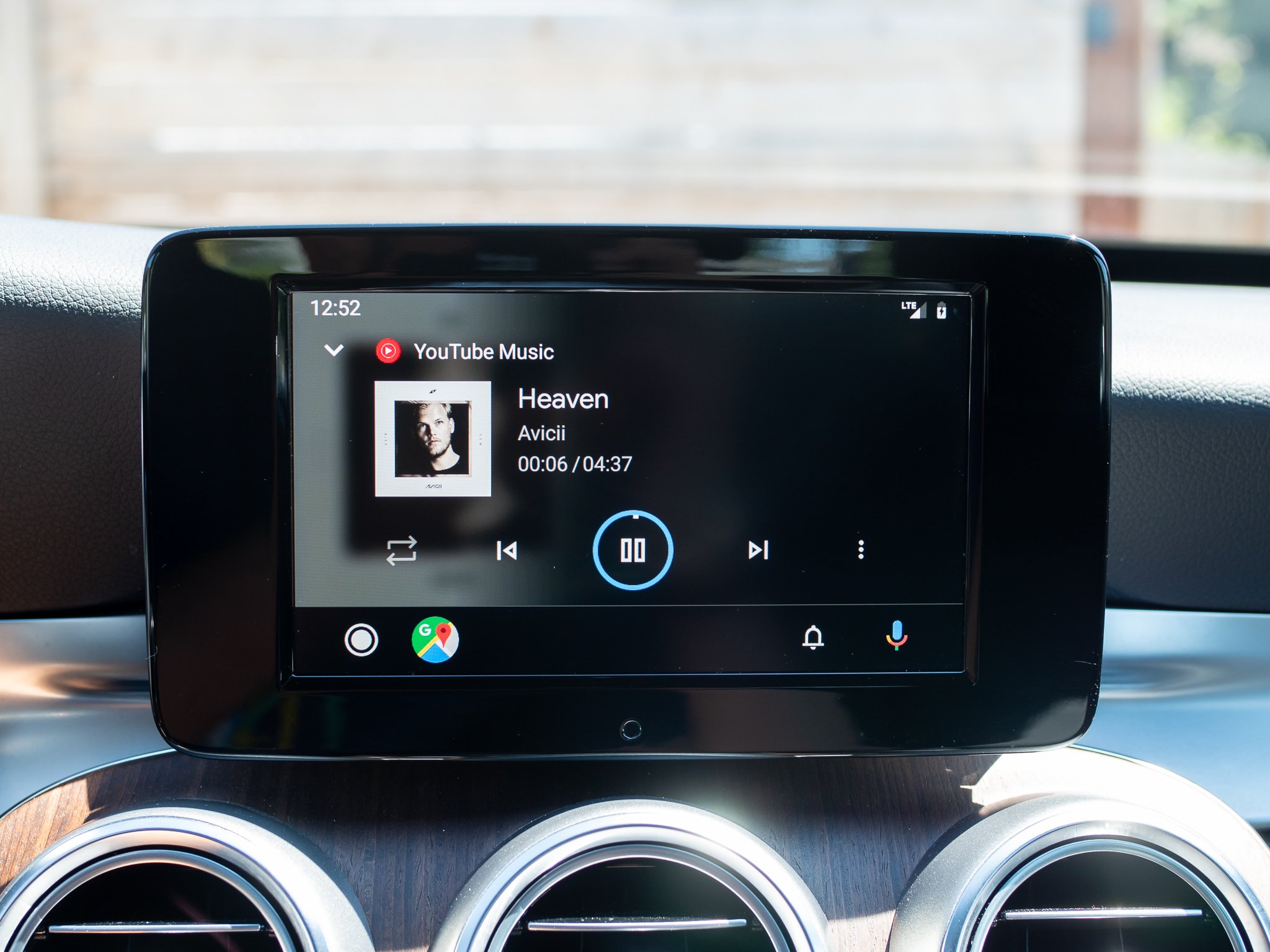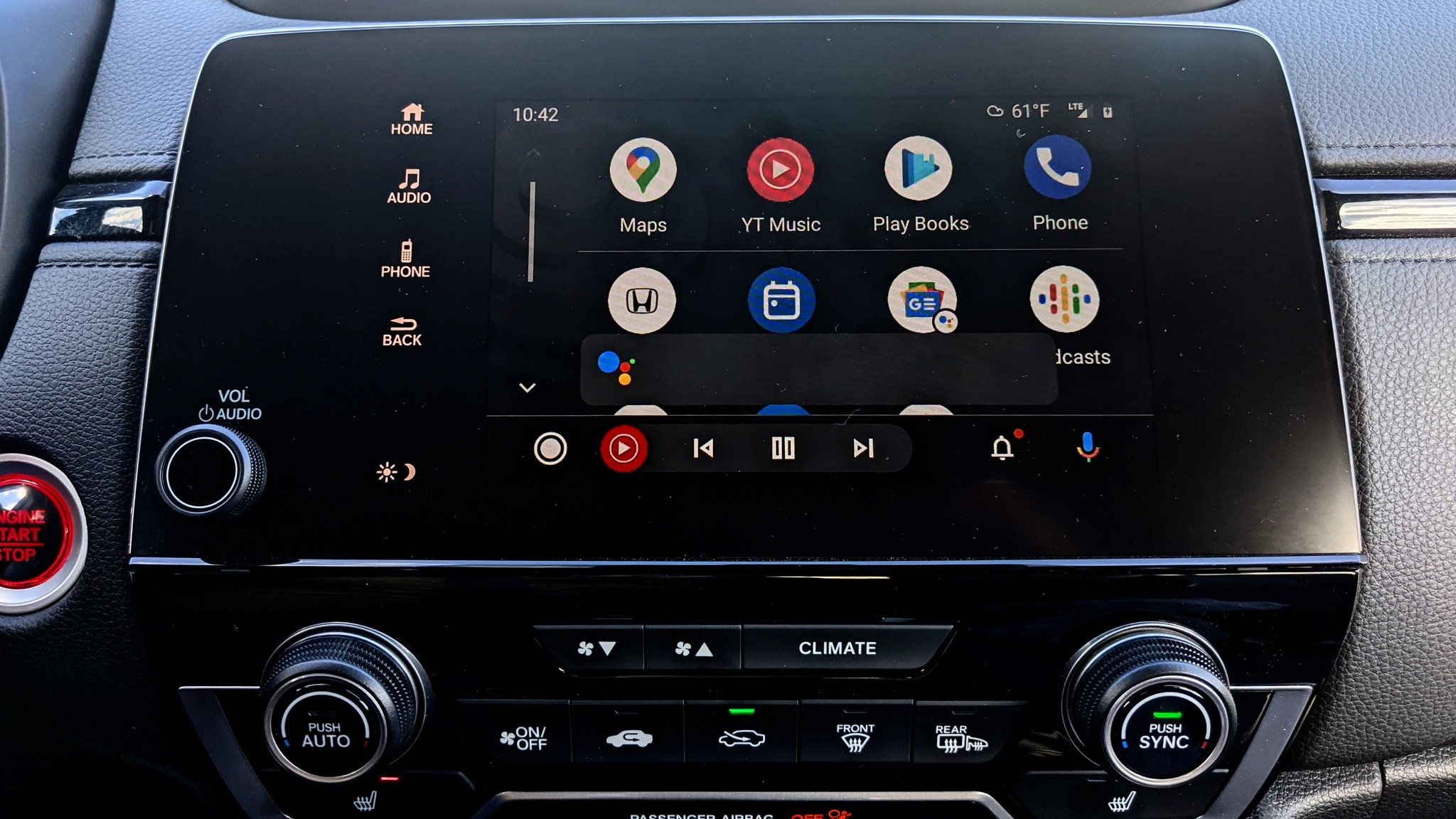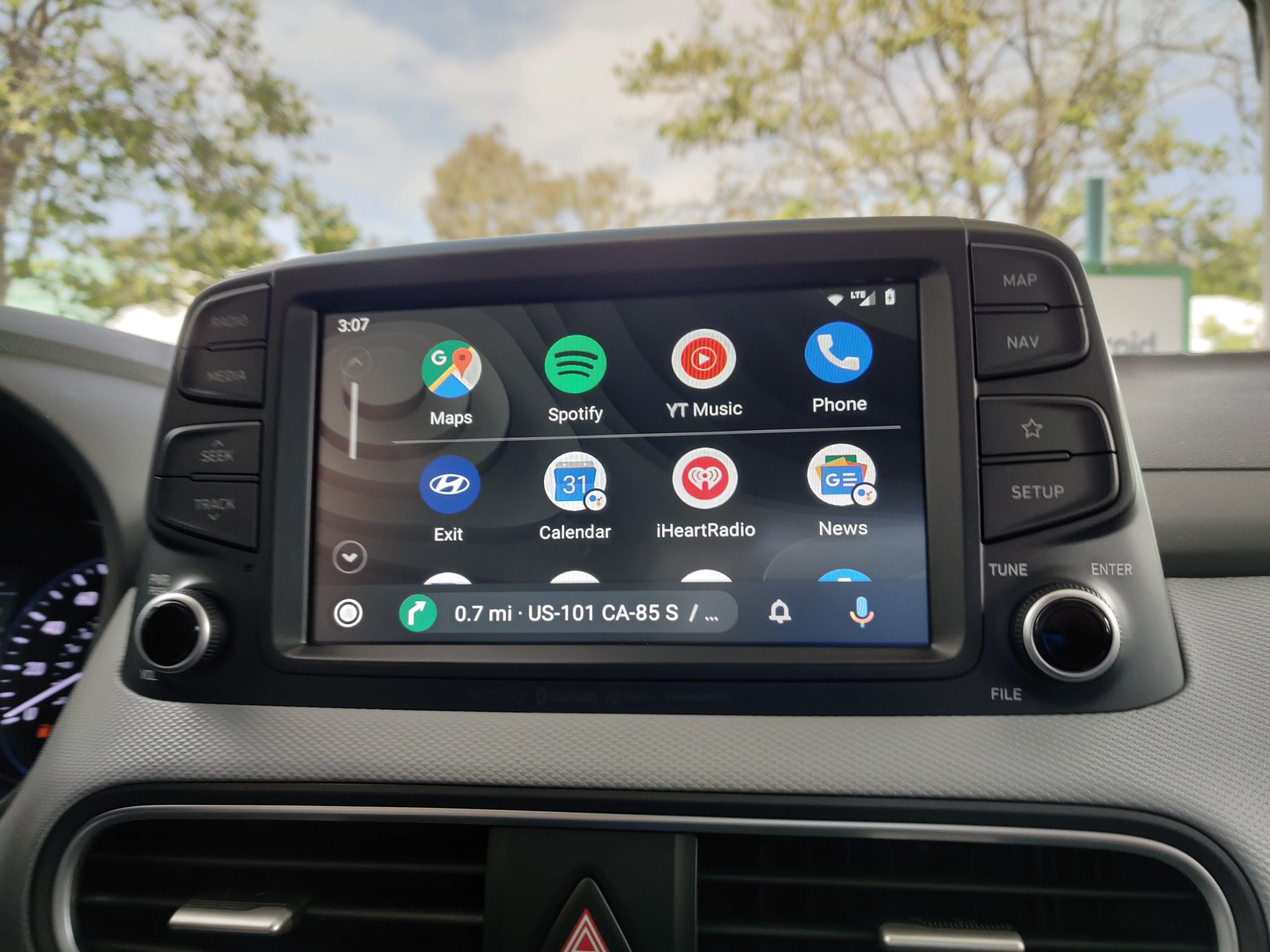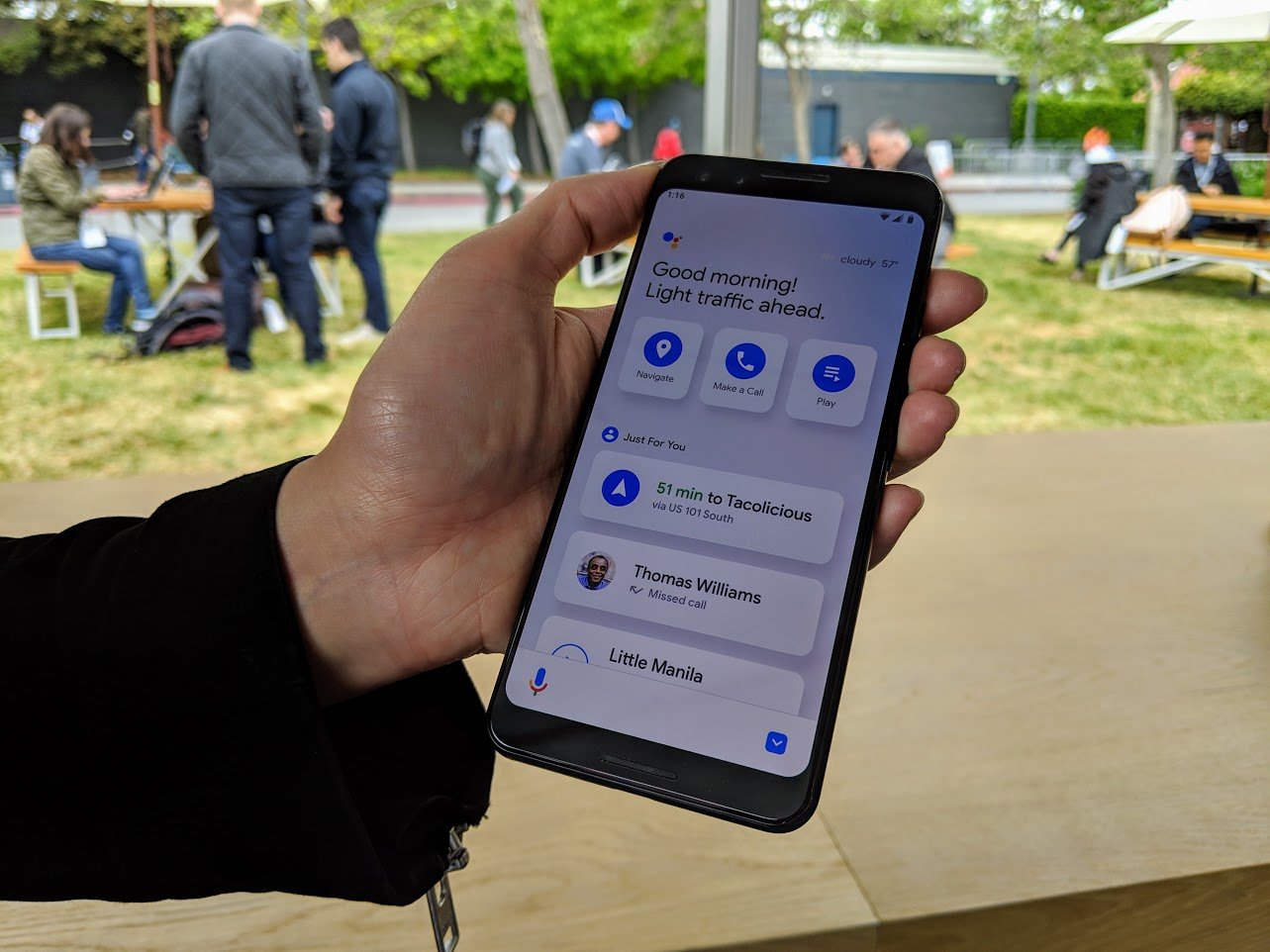- Get link
- X
- Other Apps
- Get link
- X
- Other Apps
Stay connected, stay safe.
Distracted driving is one of the most dangerous things you can do while behind the wheel. It puts you and everyone else on the road at risk, and while it should go without saying, it is obviously something we don't condone.
That said, there are times when you need to stay connected, even when in your car. Whether you're following turn-by-turn navigation, making a hands-free phone call, or controlling your music while on a long road trip, having a device to do all of these things is a must.
Google is aware of that, and that's why it created Android Auto. Android Auto is software that's available on your phone and in your car, and it gives you a way to do all of the things mentioned above as safely as possible. Ready to learn more? Keep on reading!
Auto upgrade
Sony XAVAX3000
Elevate your Android Auto experience
If you have an older car that doesn't natively support Android Auto, consider this third-party model from Sony. With a 7-inch touchscreen, physical media controls, and a built-in microphone, you have everything you need for a top-notch driving companion.
Android Auto Explainer
Android Auto launched in March 2015 as a special Android interface designed for use in your car.
There are three core functions that make up Android Auto: turn-by-turn navigation, phone call support, and audio playback. You can run Android Auto directly on your phone's display, or if you have a supported car, on its infotainment system (more on this below).
You'll need the Android Auto app to get things started, which you can download for free from the Google Play Store. If your phone is running Android 10 or later, Android Auto is already built right into your phone and doesn't need to be downloaded.
Android Auto On your phone
There are two main ways you can use Android Auto, the first of which is directly on your phone's display. Just open the Android Auto app, and the car-friendly UI is ready to use right then and there.
It's also pretty easy to navigate Android Auto when it's on your phone. Your home screen shows recommended locations to drive to, any music, podcast, or audiobook currently playing, and call/text notifications as they come in.
There are buttons to open your current navigation, phone, and media apps, along with a home button for getting back to your home page. If you have multiple map or media apps (such as Spotify and Pocket Casts), you can tap the icon twice to see a list of all available apps.
You'll also find a menu icon in the upper-left corner for adjusting your Android Auto settings, along with a microphone for accessing the Google Assistant.
The best part about running Android Auto on your phone is that it brings a safe, distraction-free interface to your car regardless of its make and model. Just grab a car mount so you can prop up your phone hands-free, run the Android Auto app, and you're ready to ride.
Android Auto In your car
Alternatively, you can run Android Auto on your car's infotainment system. Whether you have a supported make/model that Google's approved or a third-party head unit that's compatible with the platform, this helps to integrate the UI more seamlessly with your car.
Assuming your car does support it, running Android Auto in is pretty simple. Open the Android app on your phone, plug in a USB cable between your phone and the infotainment system, and Android Auto will start running on your car's display. Some phones also support wireless connectivity with head units from JVC, Kentwood, and Pioneer, but you'll most likely need to have a wired setup.
Once you get Android Auto running in your car, you'll notice that the user interface looks different than running it directly on your phone. Google revamped the UI in May 2019, and if you ask us, it's the best way to use Android Auto. It's easier to navigate, there's a legit app drawer for seeing all of your available apps in one place, and you can control the entire UI using your car's physical knobs/buttons if you never want to use its touchscreen.
Android Auto Google Assistant
We mentioned it above, but it's worth calling out again — Android Auto gives you quick and easy access to the Google Assistant.
Whether you're using Android Auto on your phone or in the car, tap the microphone button to access Google's digital helper instantly. You can use the Assistant for just about anything, such as asking about the weather, sending a text, playing a specific song, and more. You could ask it for the closest gas stations or where there might be a good place to grab a bite nearby.
The Assistant proves incredibly useful outside of Android Auto, yet feels especially at home in a setting where you can't afford to be doing something else with your hands. Whether you tap the microphone icon or just say "Hey Google" for truly hands-free access, it's an essential addition that makes the Android Auto experience that much better and safer.
Android Auto App support
Over the years, Google's done a great job at making sure Android Auto is backed by support for just about every major app you could want in the car.
We won't list off every single one, but some of the highlights include:
- Google Maps
- Waze
- Spotify
- YouTube Music
- Amazon Music
- Apple Music
- Tidal
- Pandora
- iHeartRadio
- Audible
- Audiobooks.com
- Pocket Casts
- Facebook Messenger
- Telegram
- Skype
A quick note on Google Assistant Driving Mode
In May 2019, Google announced that it would be replacing Android Auto on your phone with something called "Google Assistant Driving Mode." It's the same basic idea, with there being easy access to navigation, music, and hands-free calls.
Compared to the current Android Auto phone interface, Google Assistant Driving Mode does a much better job at handling notifications, has a simpler layout, and generally feels more integrated with your device.
It took a long time for Google to actually make it available to users, but that finally changed in November 2020 with a staggered rollout in the United States. By April 2021, Google had started rolling it out to some other countries in English, including the United Kingdom, Ireland, Australia, Singapore, and India. If you live in the U.S. and have your device set to English, you can run Driving Mode within Google Maps now — just make sure your phone is running Android 9.0 or later and has at least 4GB of RAM.
To get started, open Google Maps, tap your profile icon on the top right, and choose "Settings." From there, select "Navigation" and then "Assistant settings," where Driving Mode should appear right away. If you don't see it, it's possible the feature hasn't been released to your phone yet, but it should be there.
Auto upgrade
Sony XAVAX3000
Elevate your Android Auto experience
If you have an older car that doesn't natively support Android Auto, consider this third-party model from Sony. With a 7-inch touchscreen, physical media controls, and a built-in microphone, you have everything you need for a top-notch driving companion.
- Get link
- X
- Other Apps