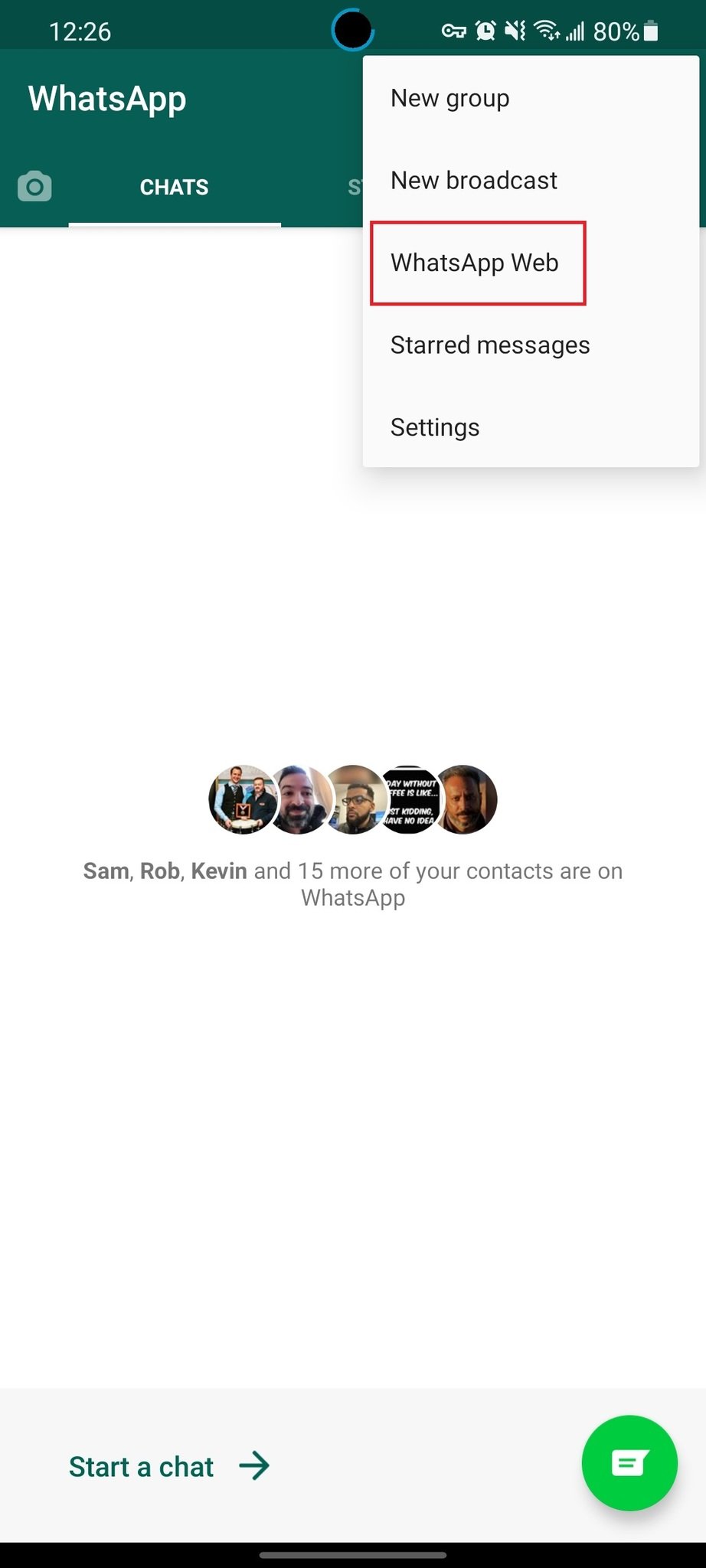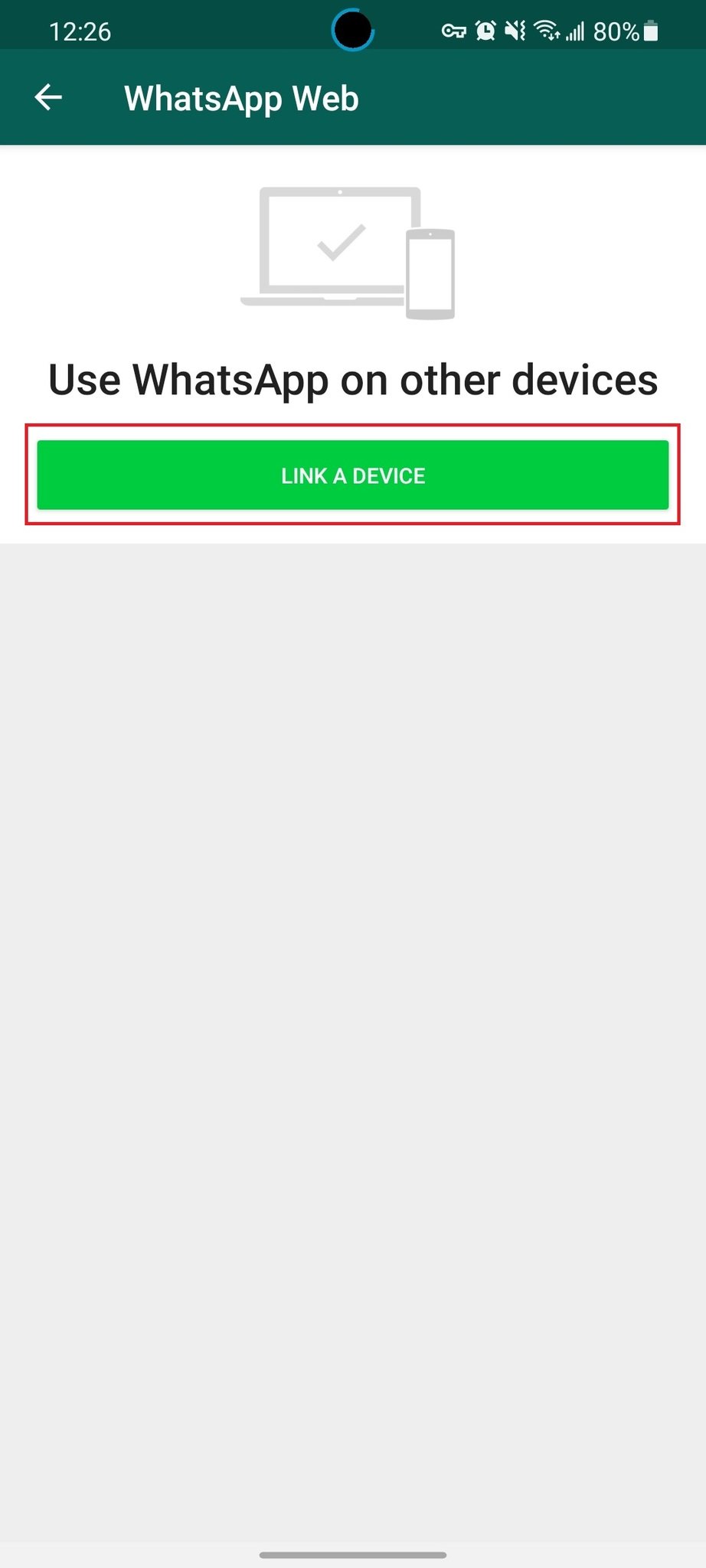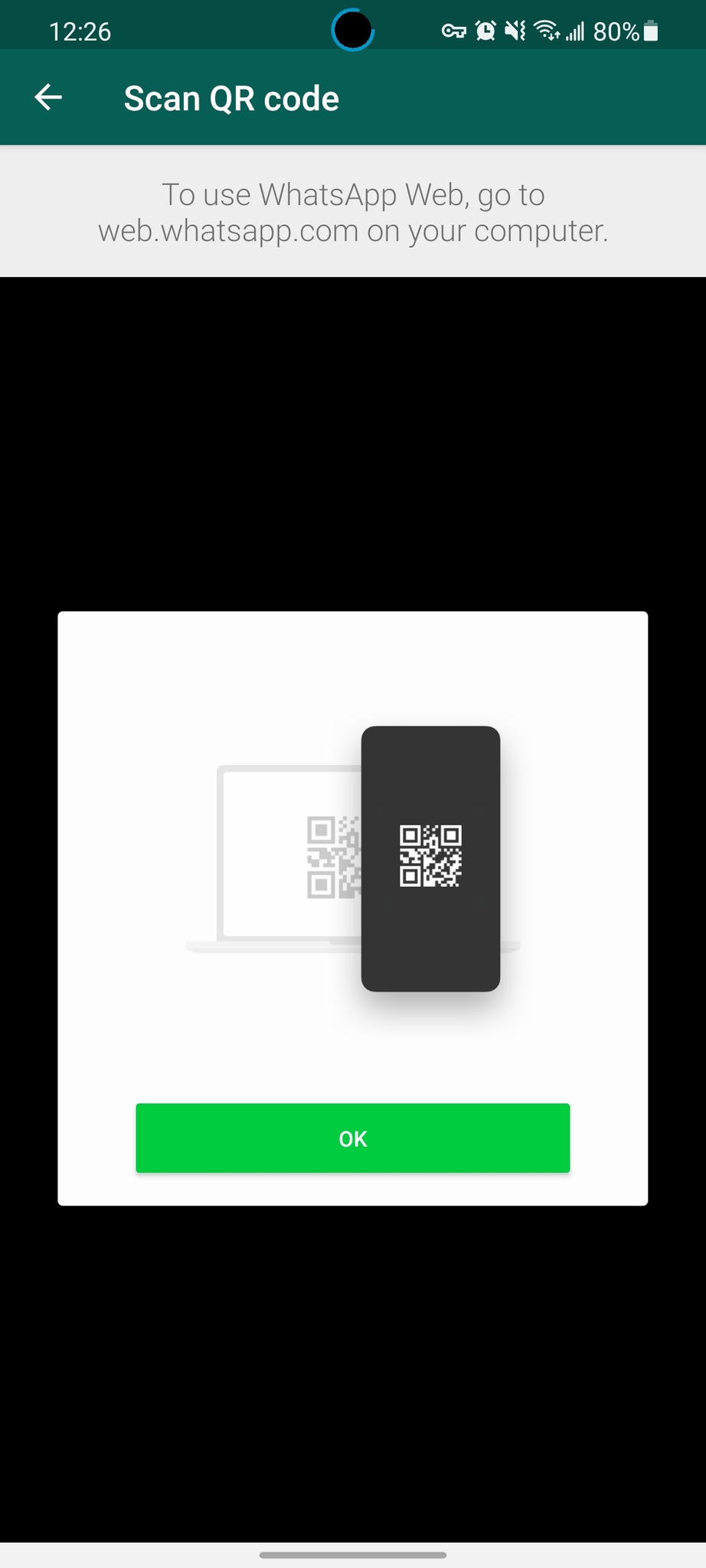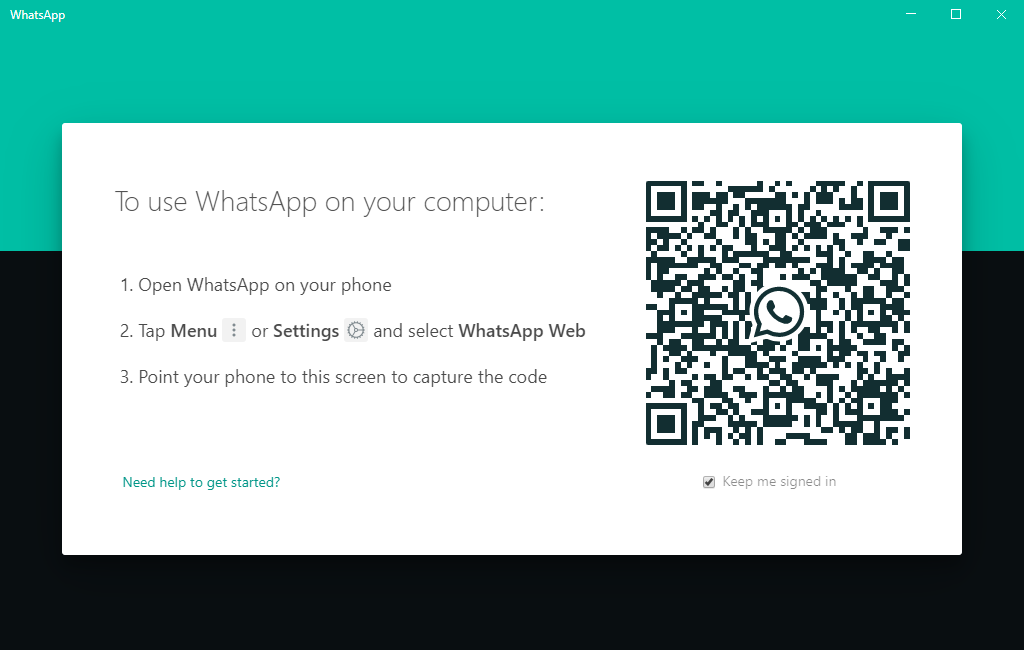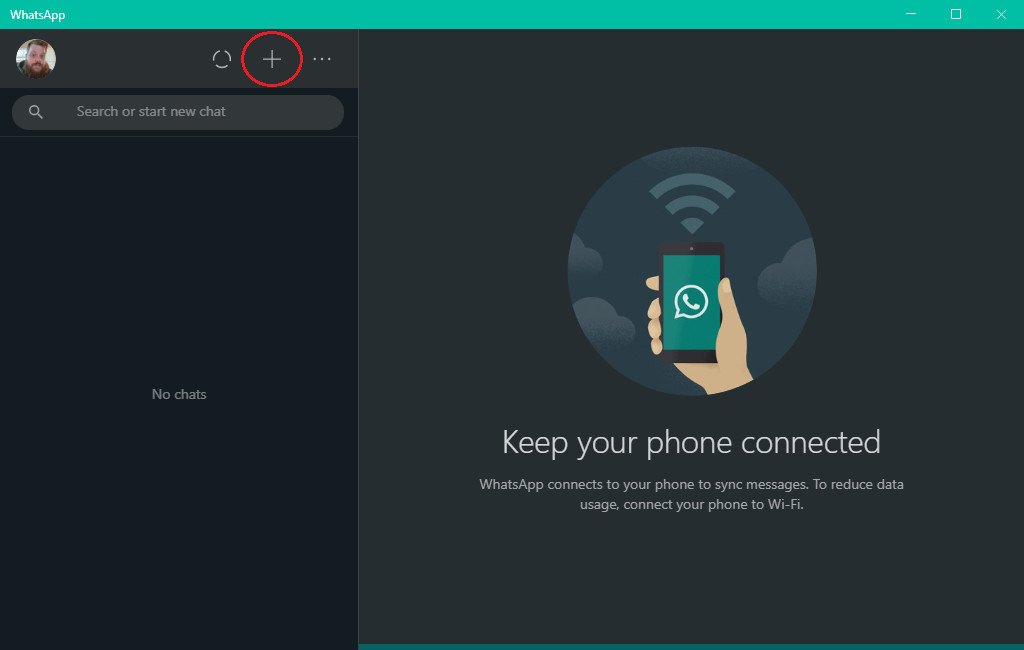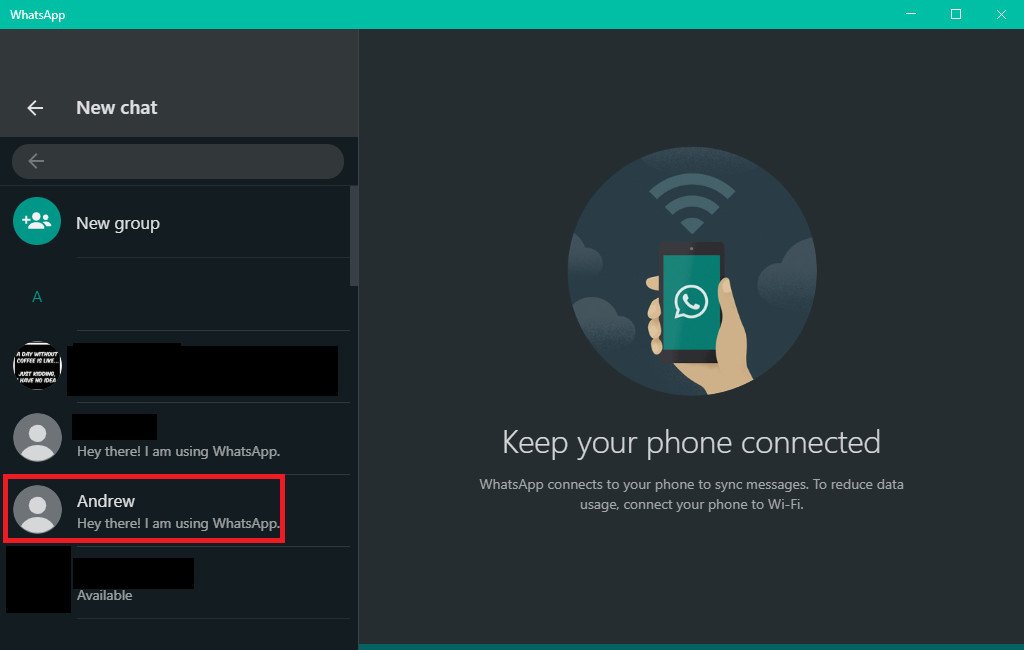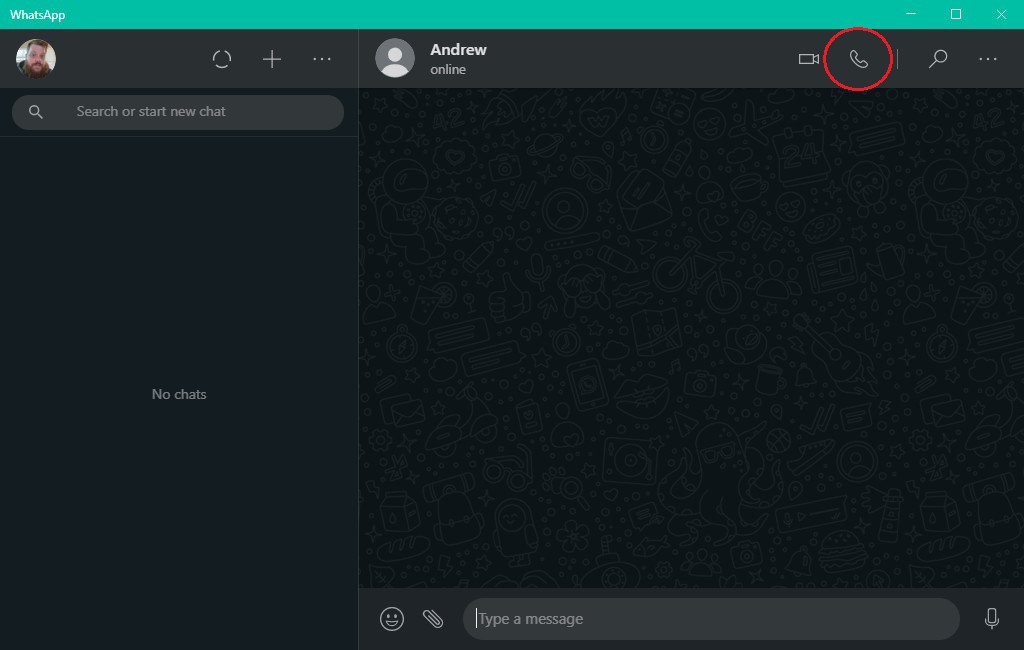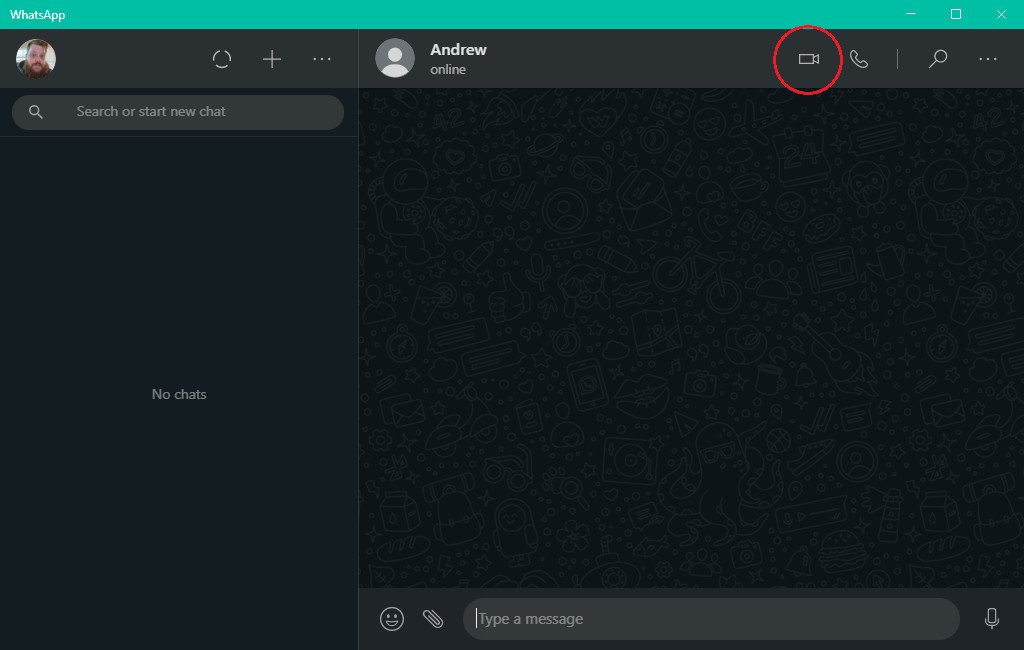- Get link
- X
- Other Apps
- Get link
- X
- Other Apps
Despite recent complications between Facebook, WhatsApp, and your data, the app is still one of the most popular and best messaging apps for Android. But to make it easier to reach out to friends and family from everywhere, you can even make WhatsApp voice and video calls from your computer. This adds another layer of flexibility that not all of the other competing apps can really offer in a single experience. So whether you're using one of the best Android phones, or one of the best laptops, WhatsApp is right there for your messaging needs.
Before getting started
As you might expect, there are a few things that you need to have installed and set up before you can start making voice or video calls. We'll assume that you have WhatsApp installed on your phone already, so we'll move on from there.
- Navigate to the WhatsApp website on your computer.
-
Click Mac or Windows PC from the main WhatsApp website.
- After it has been downloaded, open the Downloads folder on your Mac or Windows computer.
- Click the .exe file if you are on Windows or the .dmg file if using macOS.
- Follow the on-screen instructions to install WhatsApp.
- After installed, open WhatsApp on your Android phone.
- Tap the three-dot overflow menu icon in the top right corner.
- Tap WhatsApp Web from the drop-down menu.
- Tap the Link a Device button.
-
With WhatsApp open on your computer, scan the QR code using your phone.
Once those steps have been completed, you are all set and ready to go to use WhatsApp on your desktop. Now, you can make WhatsApp voice and video calls from your computer.
How to make WhatsApp voice calls from your computer
- Open WhatsApp on your computer.
- Tap the + icon in the top left of the sidebar.
- Search or locate a contact you wish to begin a call with.
-
Select the contact from your list.
- Click Call.
-
After the person on the other end picks up, the phone call will begin.
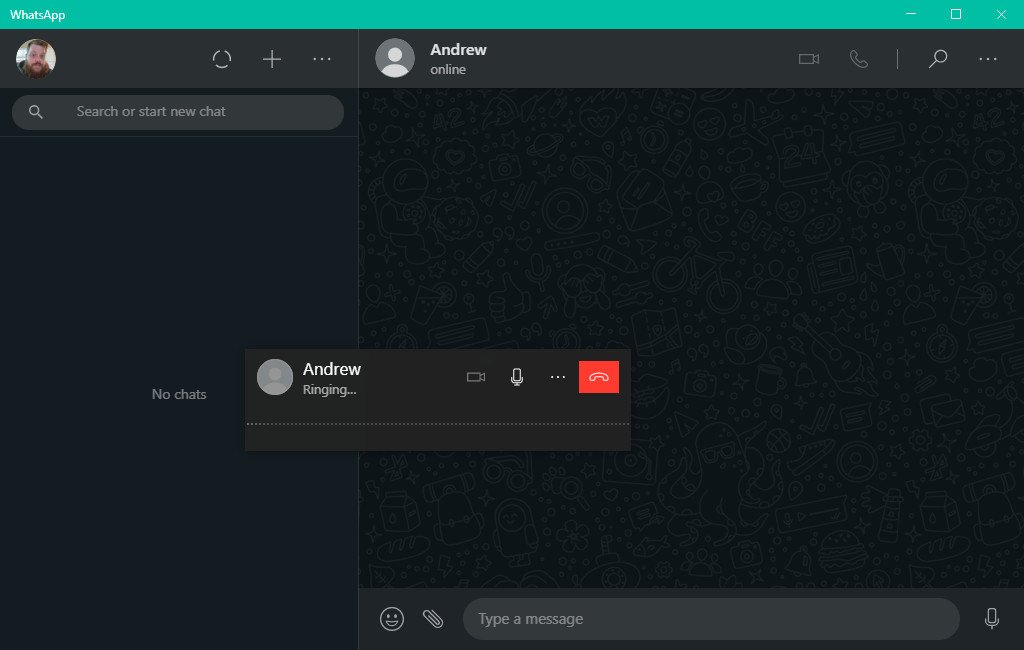 When making the call, there are a variety of controls with WhatsApp on the desktop. There's a microphone button to mute or unmute yourself. The camera icon will toggle your video on or off if you have a webcam available, and the big red button will end the call.
When making the call, there are a variety of controls with WhatsApp on the desktop. There's a microphone button to mute or unmute yourself. The camera icon will toggle your video on or off if you have a webcam available, and the big red button will end the call.
How to make WhatsApp video calls from your computer
- Open WhatsApp on your computer.
- Search or locate a contact you wish to begin a call with.
-
Select the contact from your list.
- Click Video Call.
-
After the person on the other end picks up, the phone call will begin.
As is the case when making regular voice calls, the same controls and buttons appear in WhatsApp. This makes it easy to end a call, switch over to a voice call instead of video, or mute the microphone really quickly.
- Get link
- X
- Other Apps