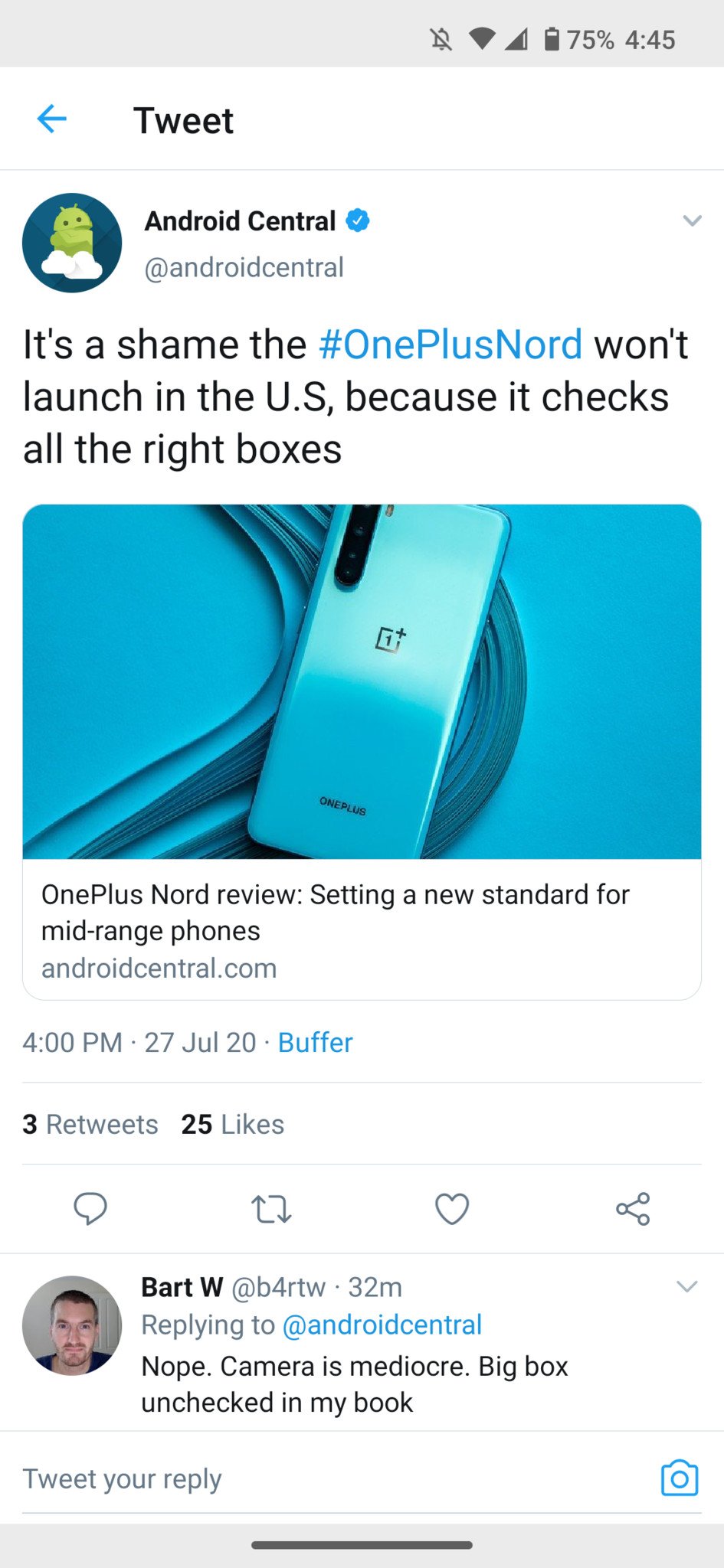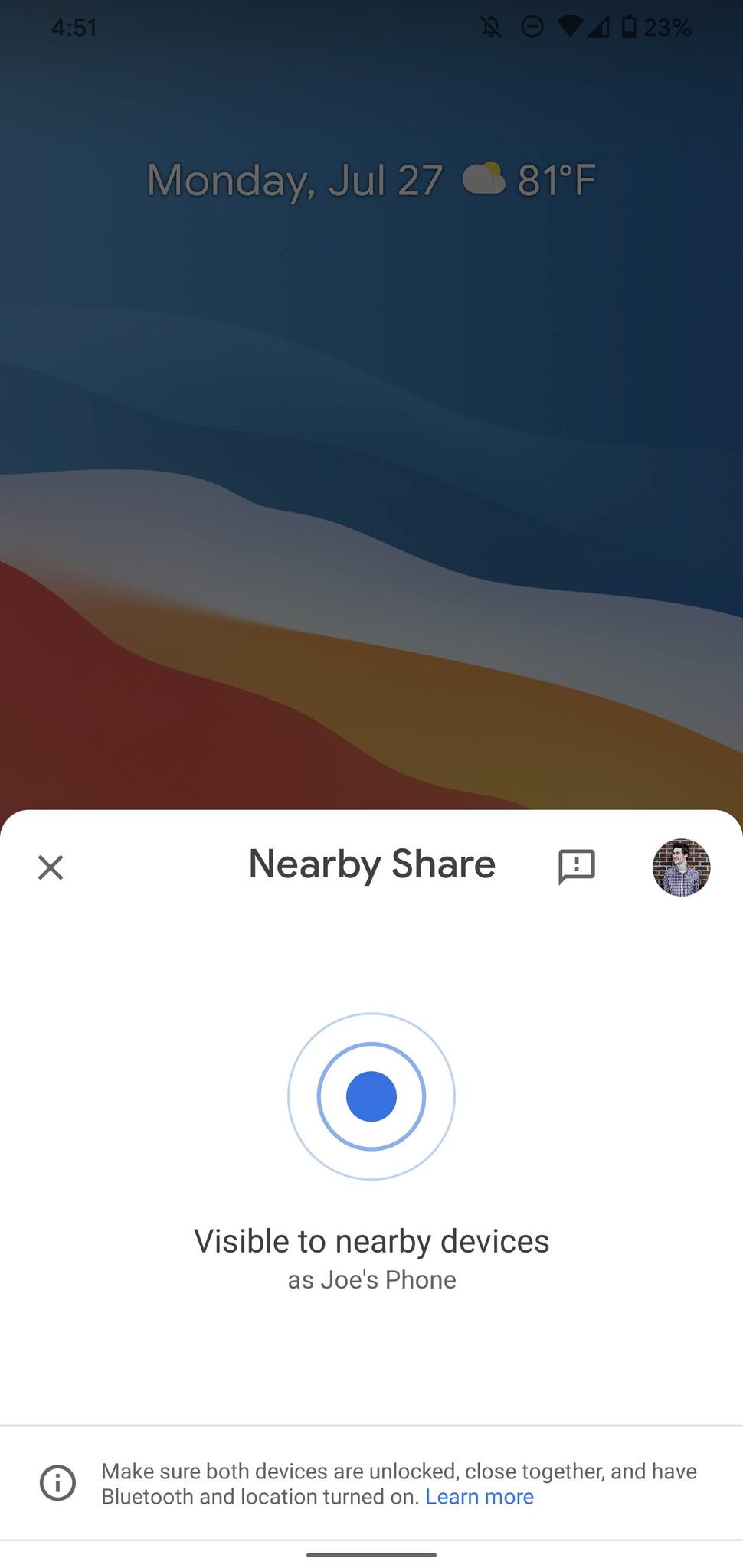- Get link
- X
- Other Apps
- Get link
- X
- Other Apps
In June 2020, Google launched a feature that Android users have been anxiously awaiting for years — its answer to Apple's AirDrop. It came in the form of something called "Nearby Share," and it allows you to easily share links to other Android users through a streamlined and simple process. Nearby Share is now widely rolling out to all Android phones, and if you aren't quite sure how to use it, we'll be walking you through all of its ins and outs. Let's get started!
Products used in this guide
- Android goodness: Google Pixel 4 XL (From $800 at Amazon)
How to use Nearby Share on your Android phone
To get the ball rolling, we'll take a look at how you initiate Nearby Share on your phone to share something with a contact. It's just as easy as sharing something through any other app on your phone, with the whole process going as follows:
- Tap the share icon on something you want to share (it looks like three circles with lines connecting them).
-
Swipe up on the Android share menu.
- Tap the Nearby Share icon.
- Tap Turn on to enable Nearby Share.
-
Nearby Share will look for a contact to share your link with.
- Any available phones will appear on your phone (in this example, it's Joe's Phone).
-
Tap the phone you want to share with.
You can use Nearby Share to share links, files, and other items on your phone, so feel free to play around with it and use it to share all kinds of things.
How to accept a Nearby Share on your Android phone
That's how you share something with someone else, but what does the whole process look like from the other angle? If you're receiving a file via Nearby Share, this is what you'll see.
- Tap the Nearby Share notification pop-up.
-
Tap Turn on.
- Your phone will search for what's being shared with you.
-
Tap Accept to accept the share.
Once again, we're treated to a very clean and simple user interface, making Nearby Share wonderfully easy to use.
How to customize Nearby Share on your Android phone
Now that you know how to use Nearby Share, it's time to start customizing the feature so that it works exactly the way you want it to. There are a few different things you can tweak, and they're all worth messing around with.
- Open the Settings app on your phone.
- Scroll down and tap Google.
- Tap Device connections.
-
Tap Nearby Share.
- Tap your name to change which Google account you share from.
-
Tap Device name to change the name of your device when sharing something.
- Tap Device visibility to change who you can share with.
-
Tap Data usage to choose if you want to use data, Wi-Fi, or share offline.
Those last two settings are perhaps the most important, as they greatly impact how you can use Nearby Share. If you're sharing a sensitive file that you don't want to accidentally get in the hands of the wrong person, you can limit Nearby Share to only work with select contacts that you choose. Furthermore, if you don't want other Android users to be able to send you things, you can make your phone hidden from the service entirely.
The data usage page is also quite interesting, especially the option that allows you to exclusively share files without an internet connection. This will slow down the process (especially for larger files), but it's a nice option to have if you're trying to watch your data usage.
Our top equipment picks
Android goodness
Google Pixel 4 XL
From $800 at Amazon From $900 at Best Buy From $890 at B&H
Get new Android features before everyone else
If you want a phone that'll get the latest Android updates as soon as they're released, the Pixel 4 is for you. Along with being backed by that excellent software support, the Pixel 4 also delivers a gorgeous AMOLED display, top-notch cameras, and buttery smooth performance.
- Get link
- X
- Other Apps