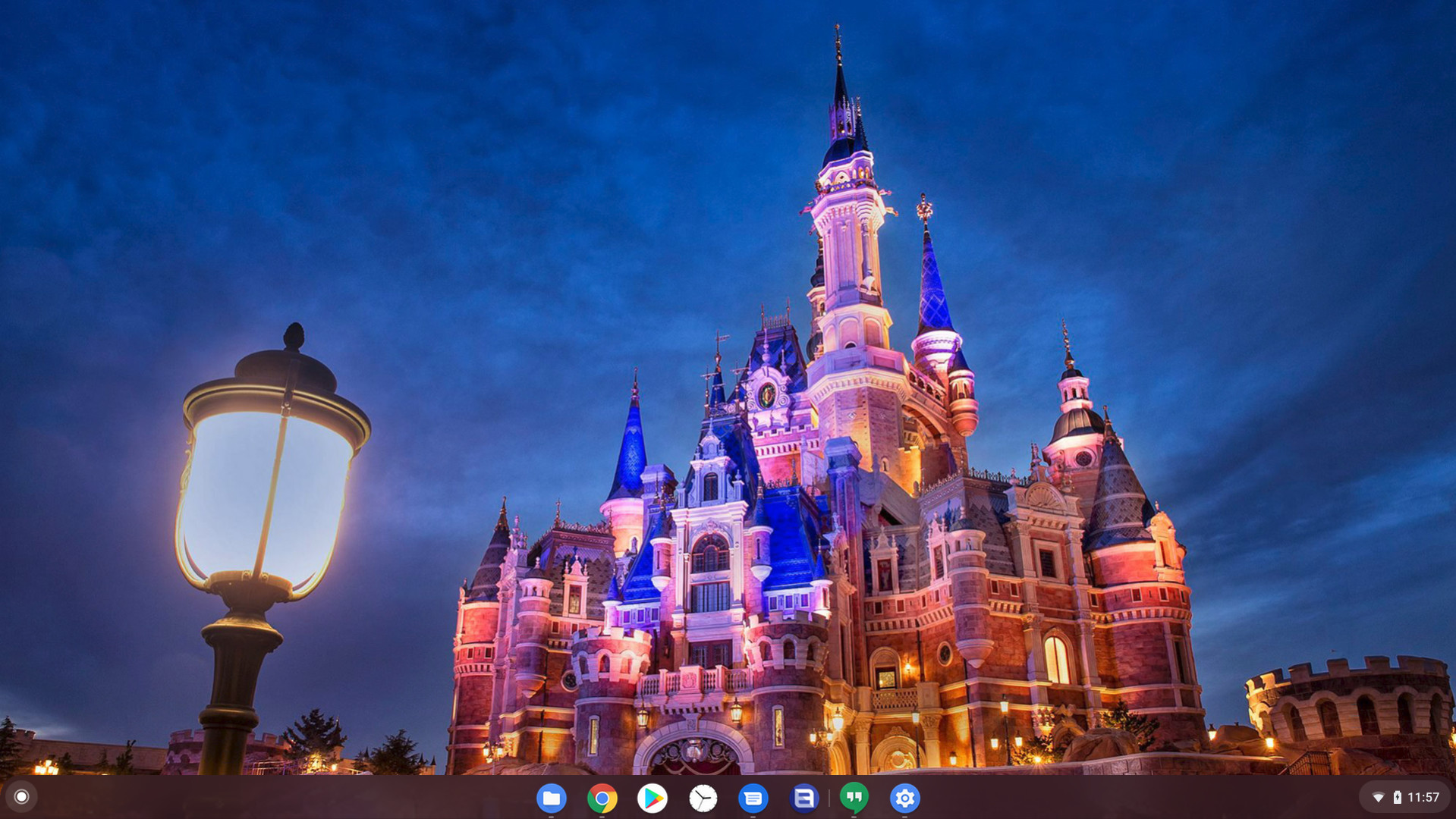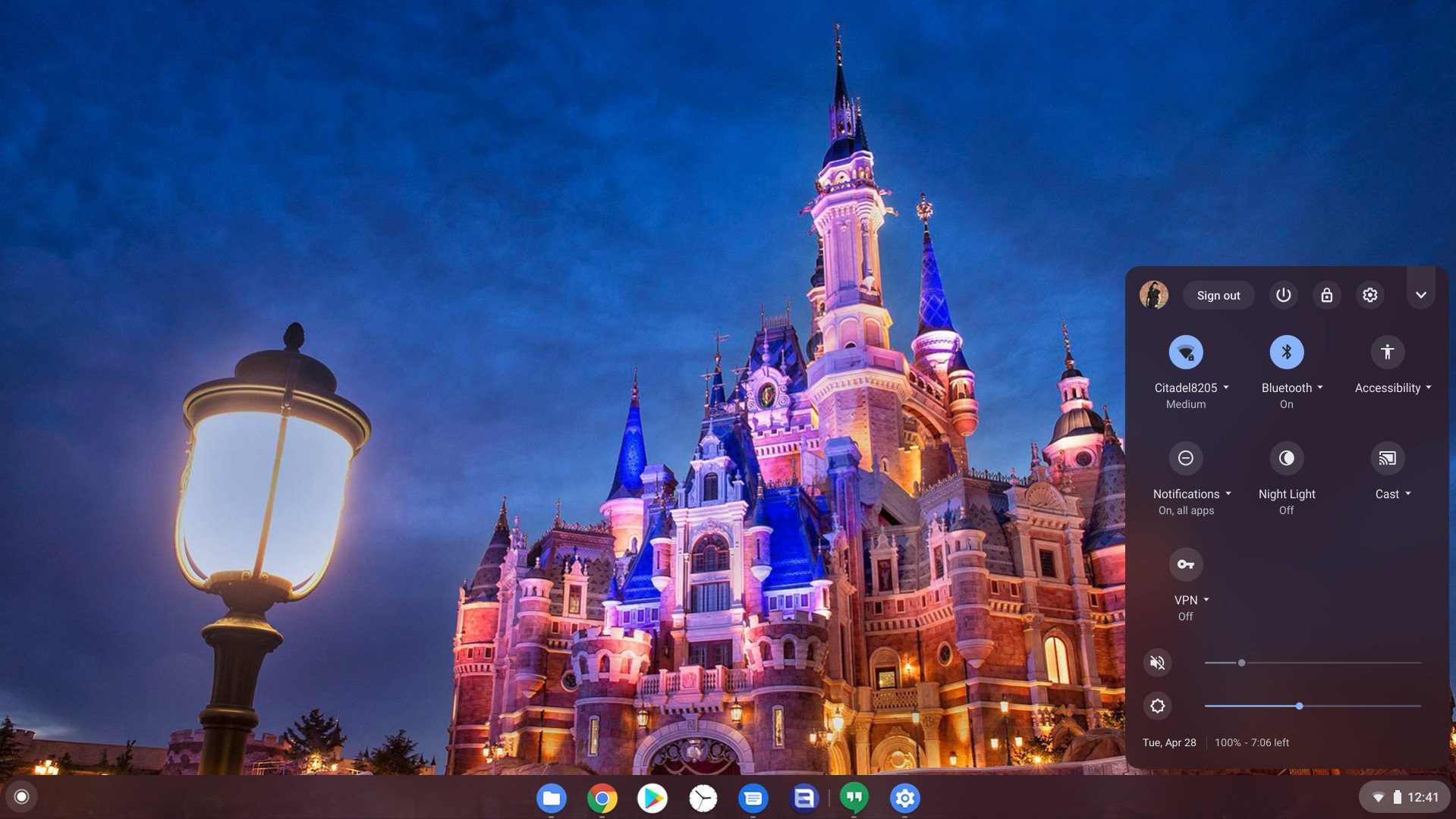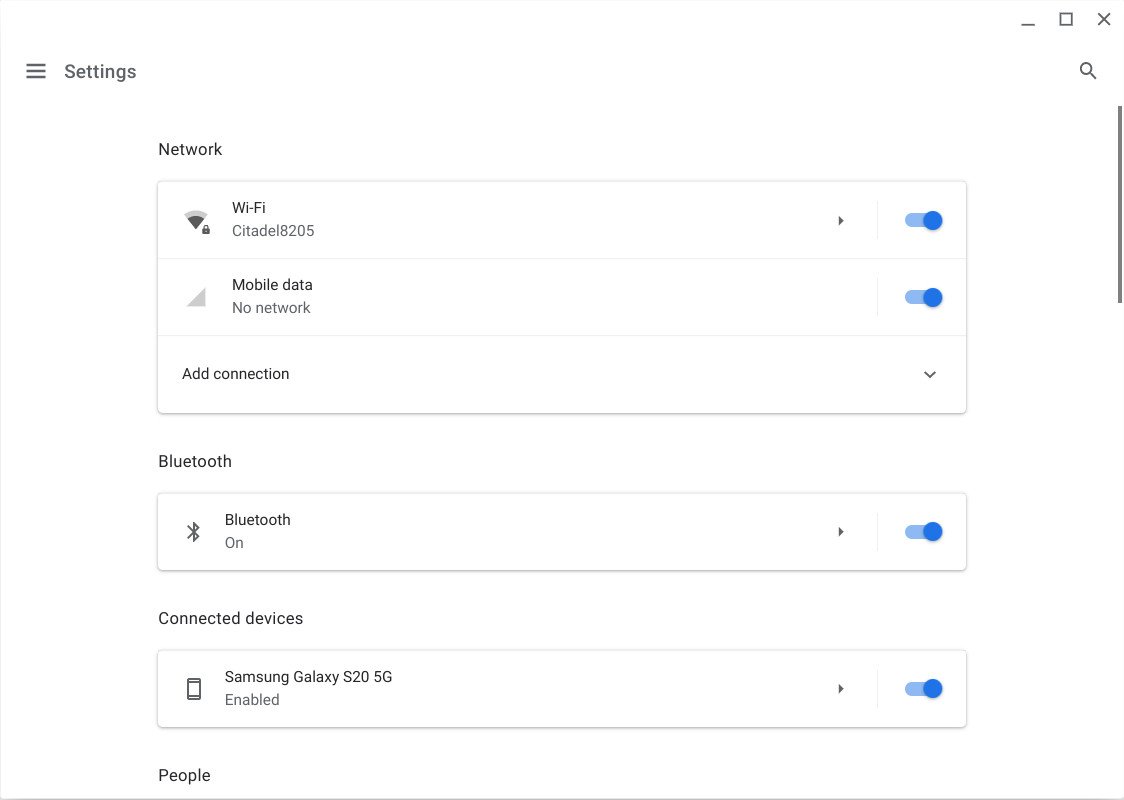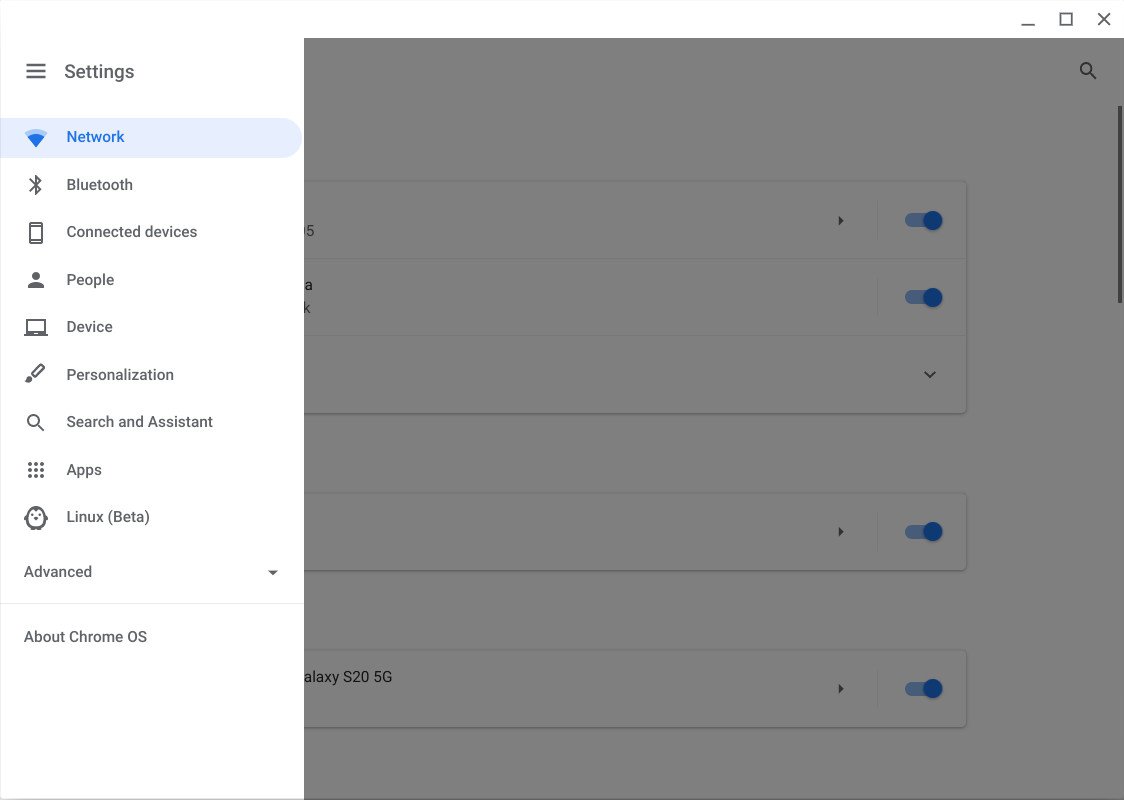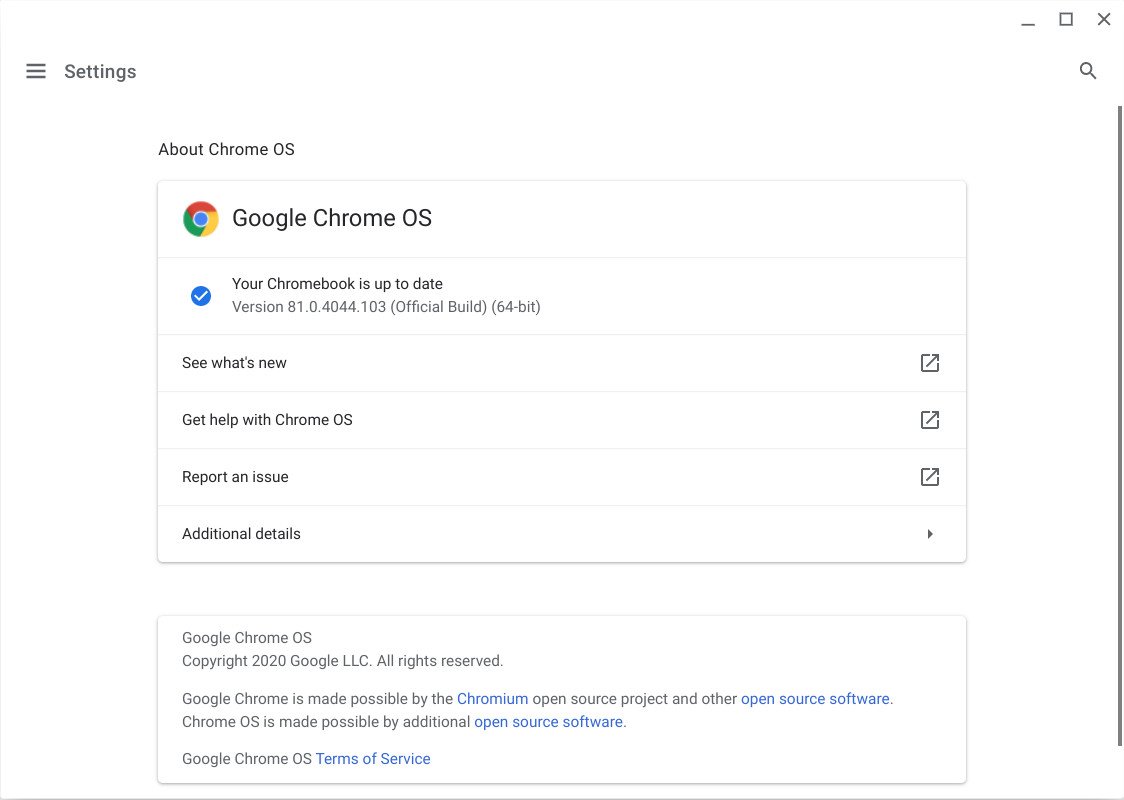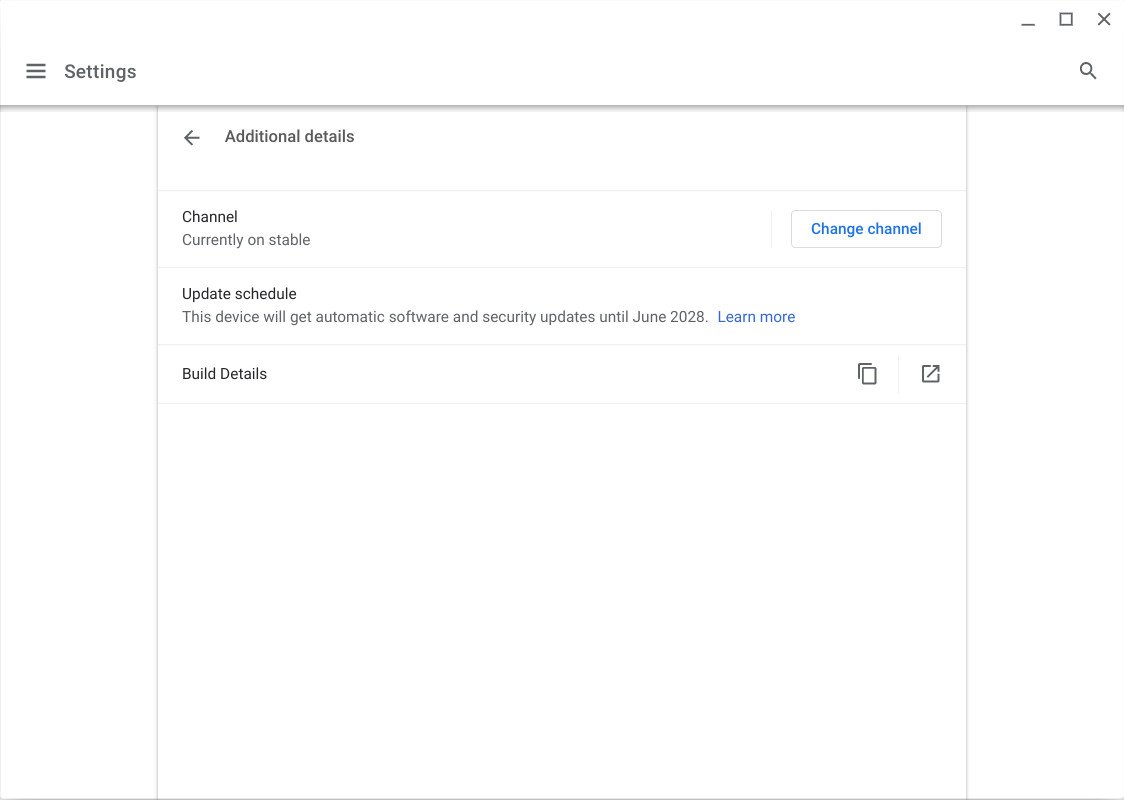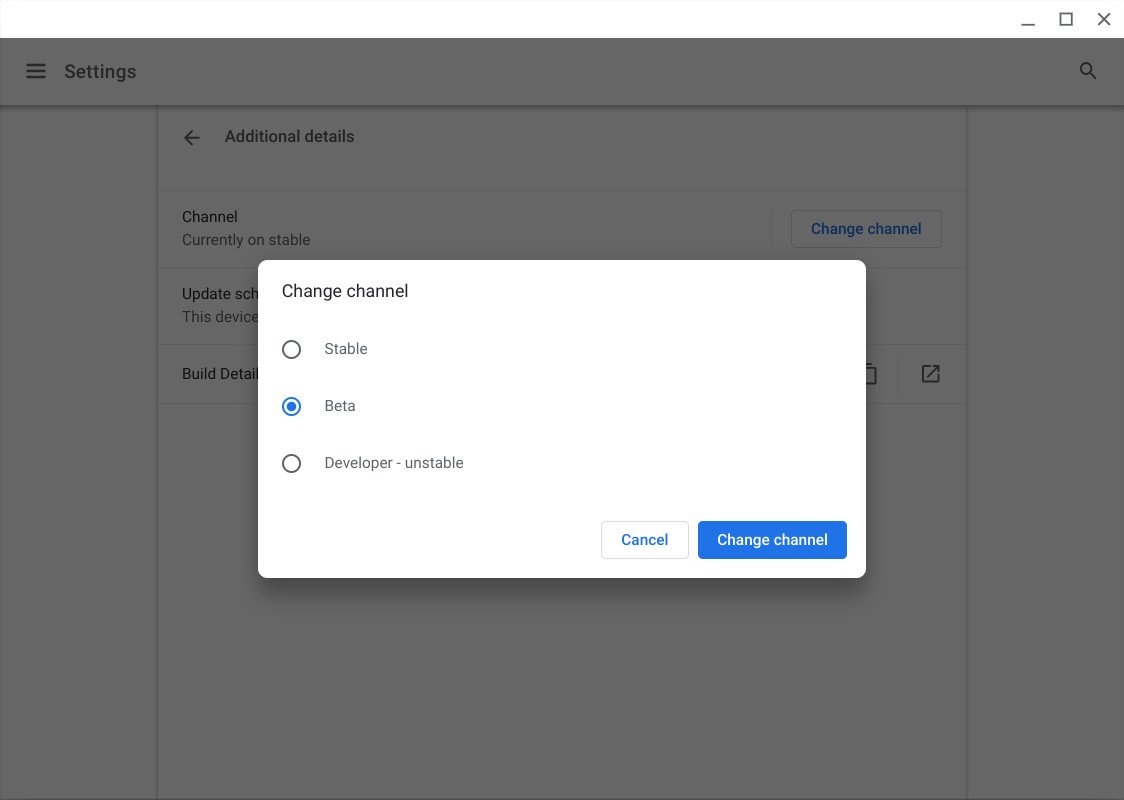- Get link
- X
- Other Apps
- Get link
- X
- Other Apps
One of the greatest strengths of Chrome OS is its stability. Whenever I hand someone a Chromebook, I know they're not going to run into any problems. However, for those that like to tinker — like me — there is the option to test new features for Chrome at the possible expense to stability. You can switch between the three software channels on a Chromebook if you want to. Here's what each one is and what to know before you switch.
What are the Chrome OS channels?
Each Chrome device can be on one of three software channels: the stable channel, the beta channel and the developer channel.
- Developer channel is where new features and software changes are added to Chrome OS builds. This is the channel that lets you test the newest tweaks, but also the channel that has the most bugs. If you're using a Chromebook for critical work or it's your only computer, Developer channel is not for you. If your Chromebook is a secondary machine, you might enjoy playing around with it.
- Beta channel is the transition between Developer's wild west and Stable's sweet normalcy. This is where you can try new things before most users will get it, without having to deal with as many bugs. Don't get me wrong; Beta is still buggy, just less so, because the most critical bugs are worked through before it gets here.
- Stable channel is the default channel all Chromebooks are shipped with. If you didn't know what a Chrome OS channel was before you started reading this article, your Chromebook is on Stable. Stable is what rolls out after software changes have been fully tested, and this software is the most — wait for it — stable.
What you need to know before moving between channels
Moving from Stable to Beta or Developer channels are simple, but going the other way is something that takes a little more effort. When switching up to the more unstable levels, Chrome OS treats it like any other system update because they are a higher version number. Reverting back to the Stable requires a full system restore — it Powerwashes the Chromebook and erases all local data from the device.
Even if setting up a Chromebook only takes 5 minutes, it's not something anyone wants to be unprepared for, so if you're going to start dabbling with the Beta and Developer channels, back up your local data and make sure you keep things backed up. Google Drive is built right into the Files app for a reason!
How to move between Chrome OS channels
-
Click or tap the time and status pill in the bottom left corner of the screen.
-
Click or tap the Settings gear.
-
Click or tap the three-line menu icon in the top-left corner of the Settings app.
-
Click or tap About Chrome OS.
-
Click or tap Additional details.
-
Click or tap Change channel.
-
Click or tap the channel you want to switch to.
-
Click or tap Change channel.
If you're updating to Beta or Developer, your Chromebook will switch channels and ping Google's servers for the latest build of your new channel. When that update is downloaded, Chrome will notify you once it's ready to reboot and finish processing the update.
If you're downgrading to Stable, your Chromebook will warn you about the fact that downgrading requires a Powerwash, and then once you agree it will prepare to execute the Powerwash and system restore.
Best Chrome on a budget
Lenovo Chromebook C340 (11.6")
Ready to work all day and play all night
Lenovo improved on the most popular Chromebook on the market in just about every way with the C340-11, doubling the ports and extending the support life into 2026.
- Get link
- X
- Other Apps